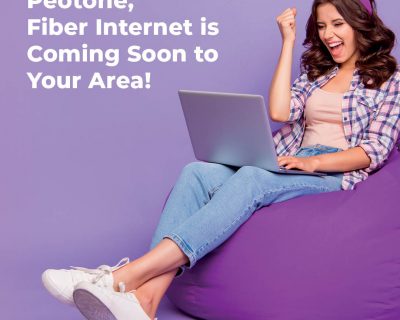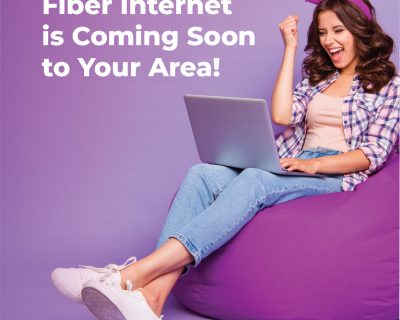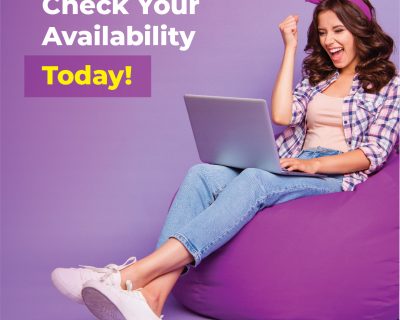Accessing Your Home Internet on Student Devices: A Step-by-Step Guide
In our ever-changing world, the importance of connection — whether to family and friends or through work and education — cannot be overstated. Solid relationships link those nearby to those further away and help us navigate the challenges of day-to-day life. At home, your devices and gadgets must work seamlessly with each other for maximum success and reliability. To make it easier for you this school year, we have compiled a step-by-step tutorial to assist you in connecting all of your different devices to your home network.
Chromebook Connectivity
Step 1: Connect your Chromebook to your home network by powering it on and ensuring it is unlocked.
Step 2: Proceed to the bottom right corner of your Chromebook’s screen. There, you should be able to locate the “Quick Settings Panel.”
Step 3: Click on the “No Network” button.
Step 4: Locate your home network by looking for the name you assigned it or perhaps in the device’s instructions.
Step 5: Select your home network and enter the password. This password may have been provided in the device’s instructions, or you may have created a new password for your home network.
Step 6: Once you do this, you should be connected! Test your connection to the wireless network by opening a web browser and entering a search term in Google.
Connecting Your iPad or iPhone
Step 1: Connect your iPhone or iPad by powering it on and unlocking it.
Step 2: Launch the Settings application. If you cannot find this application, swipe and type “Settings” into the search bar.
Step 3: Scroll down the list until you find the option for Wi-Fi (Normally located near the top).
Step 4: Ensure your Wi-Fi slider is set to “ON.”
Step 5: Depending on the model of your Apple device, this will show up green or blue.
Step 6: Locate your home wireless network.
Step 7: After you have selected your home network, you will be asked to insert the password.
Step 8: Once you insert your password, you should be connected! Test your connection to the wireless network by opening a web browser and entering a search term in Google.
Connecting to Your Android Devices
Step 1: Connect your Android device by powering it on and ensuring it is unlocked.
Step 2: Next, you launch the Settings application.
Step 3: You will locate the “Network & Internet” section and click on it.
Step 4: Click on “Internet”.
Step 5: Choose your home wireless network.
Step 6: Once you have selected your wireless network, insert the password you created or the one provided within your device’s instructions.
Step 7: Once you insert your password, you should be connected! Test your connection to the wireless network by opening a web browser and entering a search term in Google.
Connecting to Your Windows Computer
Step 1: Connect your Windows computer by powering and unlocking it.
Step 2: In the search bar at the bottom left of your screen, type in “Network & Internet Settings.”
Step 3: In the results, select “Network and Sharing Center.”
Step 4: In the left pane, select “Wi-Fi.”
Step 5: Make sure Wi-Fi is turned to “On.”
Step 6: Click “Show available networks.”
Step 7: When the list of networks shows up in the bottom right corner, find your home network. Click on it and select “Connect Automatically” and then “Connect.” If prompted, enter your network password.
Step 8: You should now be connected! Test your connection to the wireless network by opening a web browser and entering a search term in Google.
Connecting Your Mac Computer
Step 1: Power on your Mac computer and log in.
Step 2: Click the Wi-Fi icon in the top right corner of your screen.
Step 3: When the network list appears, select your home network.
Step 4: If prompted, enter your network password and click join.
Step 5: Now you’re connected! Test your connection to the wireless network by opening a web browser and entering a search term in Google.
Enjoy Browsing!
The hard part is done! Your home network is now accessible to you and your children before the beginning of the school year. Since your children’s devices are now connected to your home network, they can work on their homework as soon as they get home from school. Once homework is finished, you can enjoy your evening’s activities instead of worrying about losing the connection between your devices and your home network.
Do you want to improve your home Internet this school year? Check to see if your address qualifies for Pavlov Media’s high-speed fiber Internet.